EXAMPLE: C Drive icon - Default and Changed
Change a Drive Icon using a "autorun.inf" File
NOTE: While this option can be used for any drive, it is really useful for external drives like a USB flash drive.
Change a Drive Icon in Registry Editor for Current User Account Only
Change a Drive Icon in Registry Editor for All User Accounts
NOTE: You must be logged in as an administrator to be able to do this option.
Sekh@r...!
OPTION ONE
Change a Drive Icon using a "autorun.inf" File
NOTE: While this option can be used for any drive, it is really useful for external drives like a USB flash drive.
1. Set your known file extentions to no longer be hidden.
NOTE: This way you will be able to rename the file extension in step 3 below.
2. Connect and/or open the drive that you want to change the icon of.
3. In the root of the drive, right click on a empty space and click on New and Text Document, then rename this file autorun.inf and press Enter. (see screenshots below)
NOTE: If you already have a autorun.inf file in the root of this drive, then skip this step and proceed to step 4.
4. Copy the icon .ico file (ex: Thumb_Drive.ico) that you want to use to the root of the drive. (see right screenshot below)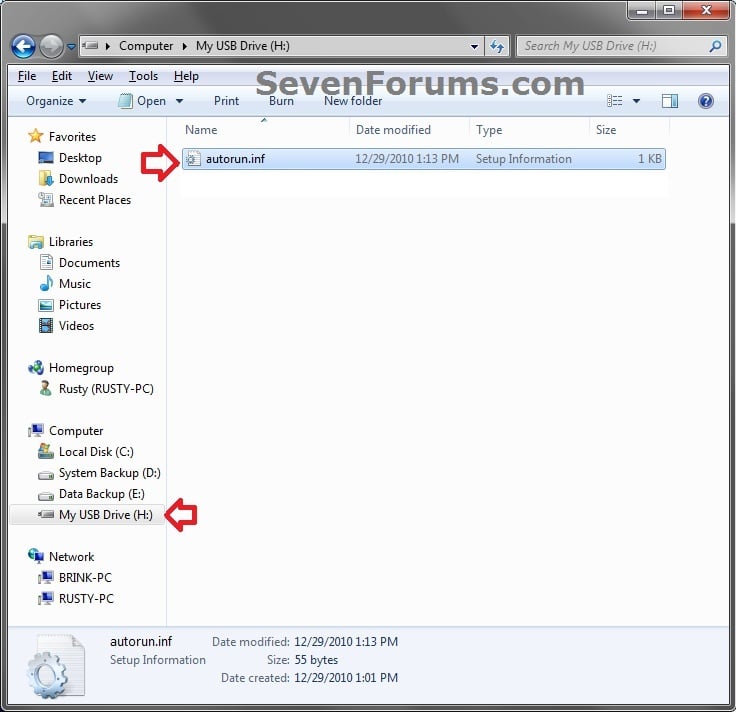
5. If this is a New autorun.inf File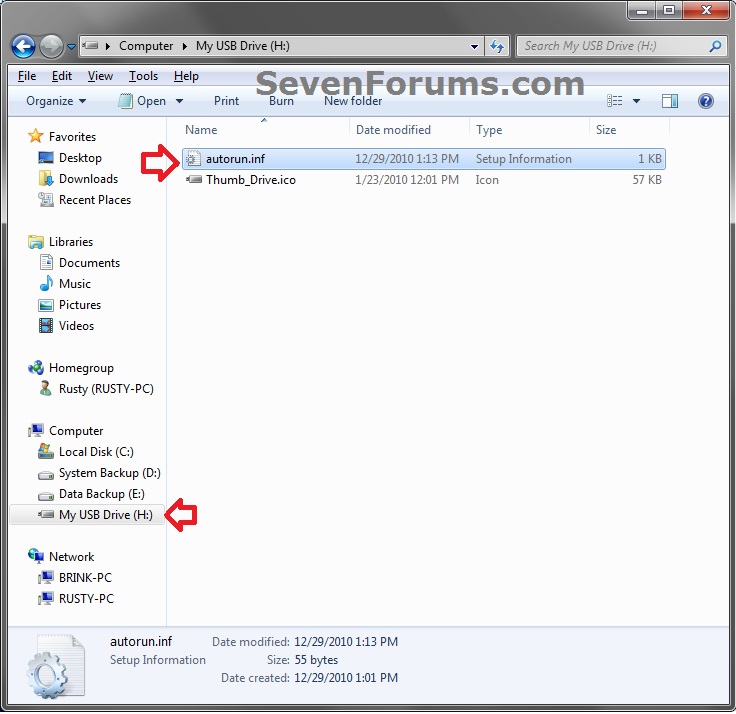
A) Open the autorun.inf file, then type each line below followed by pressing enter. (see screenshot below)6. If you already have a autorun.inf File
NOTE: Substitute icon file name with the actual name of your icon file (ex: Thumb_Drive.ico) from step 4.
B) Click on File (menu bar) and Save, then close the autorun.inf file. (see screenshot above)Code:[autorun] icon="icon file name.ico"
NOTE: Be sure that you also check the Show hidden files, folders, and drives option in Folder Options in case the existing autorun.inf file (if there) may have been hidden.
A) Open the autorun.inf file, then add or change the icon= line below. (see screenshots below)7. If this is for a Internal or eSATA Dive
NOTE: Substitute icon file name with the actual name of your icon file (ex: Thumb_Drive.ico) from step 4.
B) Click on File (menu bar) and Save, then close the autorun.inf file. (see screenshots above)Code:[autorun] icon="icon file name.ico"
A) Restart the computer to apply.8. If this is for a External Dive
A) Unplug and plug in the drive to apply.9. Open the Computer window to see the changes.
Note
To Restore the Default Icon
You would just need to do either option below and repeat steps 7 to 9 above.
- Delete the autorun.inf and .ico file.
OR
- If you have other lines (ex: label=) in the autorun.inf while editing it that you wish to continue using, then remove the icon= line entry for the drive, and save the changes.
OPTION TWO
Change a Drive Icon in Registry Editor for Current User Account Only
1. If you did OPTION ONE previously, then you will need to either remove the icon=icon file name.ico entry from the autorun.inf file, or delete the autorun.inf file in the root of the drive that you want to change the icon of.
2. Open the Start Menu, then type regedit in the search box and press enter.
3. If prompted by UAC, then click on Yes.
4. In regedit, navigate to the location below. (see screenshot below)
HKEY_CURRENT_USER\Software\Classes5. In the left pane, right click on Classes and click on New and Key. Type Applications and press enter.
NOTE: If you already have the Applications key under Classes, then go to step 6. (see screenshot above and below)
6. In the left pane, right click on Applications and click on New and Key. Type Explorer.exe and press enter.
NOTE: If you already have the Explorer.exe key under Applications, then go to step 7. (see screenshot above and below)
7. In the left pane, right click on Explorer.exe and click on New and Key. Type Drives and press enter.
NOTE: If you already have the Drives key under Explorer.exe, then go to step 8. (see screenshot above and below)
8. In the left pane, right click on Drives and click on New and Key. Type the drive letter (ex: C ) that you want to change the icon for and press enter.
NOTE: If you already have the drive letter (ex: C ) key under Drives, then go to step 9. (see screenshot above and below)
9. In the left pane, right click on the drive letter (ex: C ) and click on New and Key. Type DefaultIcon and press enter.
NOTE: If you already have the DefaultIcon key under the drive letter (ex: C ), then go to step 10, 11, or 12. (see screenshot above and below)
10. To Restore the Default Drive Icon
A) Right click on the drive letter (ex: C ) from step 8 above that you want to restore, and click on Delete and Yes. (see screenshot below step 8)11. To Use a Custom Icon of Your Own
B) Go to step 14.
A) In the right pane of DefaultIcon, right click on (Default) and click on Modify. (see screenshot below step 9)12. To Use another Icon Included in Windows 7
B) In the Modify window, type in this below and click on OK. (see screenshot below)
NOTE: Substitute with your icons full path and name with file extension in quotes instead.
Code:"full path of the icon file with file extension"FOR EXAMPLE:C) Go to step 13.
Code:"G:\Windows 7 PNG Files\Start_Orb.ico"
A) Download and install the free program IconViewer for your 32-bit or 64-bit Windows 7.13. The registry should look similar to this now depending on the icon path you entered in either step 11 or 12. (see screenshot below)
NOTE: This program will add a Icons tab to files (ex: imageres.dll) that contain a icon library in them so you can see the icons available in it.
B) In Windows Explorer, navigate to C:\Windows\System32\imageres.dll and right click on imageres.dll, click on Properties, and click on the Icons tab.
NOTE: You can use any of the Windows 7 files that include icons in them that you want though. This is just the most common one.
C) Scroll through the icons and make note of the icon number of the one you want to use to replace the default file extension icon with, then close the properties window. (see screenshot below)
NOTE: For example, icon number 36 for the default C drive icon.
D) In the right pane of DefaultIcon, right click on (Default) and click on Modify. (see screenshot below step 9)
E) In the Modify window, type in the location below and click on OK. (see screenshot below)
Code:(full path of the Windows 7 file with file extension),-####FOR EXAMPLE:
Code:C:\Windows\System32\imageres.dll,-36
12. Close Regedit.
13. The changes should be immediate, but in some cases you may need to restart the computer to apply the changes. If the drive icon does not change for you using this option, then try OPTION ONE or OPTION THREE to change it instead.
OPTION THREE
Change a Drive Icon in Registry Editor for All User Accounts
NOTE: You must be logged in as an administrator to be able to do this option.
1. If you did OPTION ONE previously, then you will need to either remove the icon=icon file name.ico entry from the autorun.inf file, or delete the autorun.inf file in the root of the drive that you want to change the icon of.
2. Open the Start Menu, then type regedit in the search box and press enter.
3. If prompted by UAC, then click on Yes.
4. In regedit, navigate to the location below. (see screenshot below)
HKEY_LOCAL_MACHINE\SOFTWARE\Microsoft\Windows\CurrentVersion\Explorer5. In the left pane, right click on Explorer and click on New and Key. Type DriveIcons and press enter.
NOTE: If you already have the DriveIcons key under Explorer, then go to step 6. (see screenshot above and below)
6. In the left pane, right click on DriveIcons and click on New and Key. Type the drive letter (ex: C ) that you want to change the icon for and press enter.
NOTE: If you already have the drive letter (ex: C ) key under DriveIcons, then go to step 7. (see screenshot above and below)
7. In the left pane, right click on the drive letter (ex: C ) and click on New and Key. Type DefaultIcon and press enter.
NOTE: If you already have the DefaultIcon key under the drive letter (ex: C ), then go to step 8, 9, or 10. (see screenshot above and below)
8. To Restore the Default Drive IconThat's it,
A) Right click on the drive letter (ex: C ) from step 6 above that you want to restore, and click on Delete and Yes. (see screenshot below step 6)9. To Use a Custom Icon of Your Own
B) Go to step 12.
A) In the right pane of DefaultIcon, right click on (Default) and click on Modify. (see screenshot below step 7)10. To Use another Icon Included in Windows 7
B) In the Modify window, type in this below and click on OK. (see screenshot below)
NOTE: Substitute with your icons full path and name with file extension in quotes instead.
Code:"full path of the icon file with file extension"FOR EXAMPLE:
Code:"G:\Windows 7 PNG Files\Start_Orb.ico"Warning
The custom icon file that you are using must be saved at a location that can be accessed by all user accounts for it to be displayed in all user accounts. For example, in the C:\Users\Public folder.
C) Go to step 11.
A) Download and install the free program IconViewer for your 32-bit or 64-bit Windows 7.11. The registry should look similar to this now depending on the icon path you entered in either step 9 or 10. (see screenshot below)
NOTE: This program will add a Icons tab to files (ex: imageres.dll) that contain a icon library in them so you can see the icons available in it.
B) In Windows Explorer, navigate to C:\Windows\System32\imageres.dll and right click on imageres.dll, click on Properties, and click on the Icons tab.
NOTE: You can use any of the Windows 7 files that include icons in them that you want though. This is just the most common one.
C) Scroll through the icons and make note of the icon number of the one you want to use to replace the default file extension icon with, then close the properties window. (see screenshot below)
NOTE: For example, icon number 36 for the default C drive icon.
D) In the right pane of DefaultIcon, right click on (Default) and click on Modify. (see screenshot below step 7)
E) In the Modify window, type in the location below and click on OK. (see screenshot below)
Code:(full path of the Windows 7 file with file extension),-####FOR EXAMPLE:
Code:C:\Windows\System32\imageres.dll,-36
12. Close Regedit.
13. The changes should be immediate, but in some cases you may need to restart the computer to apply the changes.
Sekh@r...!
source:www.sevenforums.com/tutorials/65828-drive-icon-change.html


No comments:
Post a Comment